Al de tutorials zijn zijn door mij bedacht en geschreven in pspx8.
@Carin
In deze les zijn geen filters gebruikt.
Materialen:
![]()

Neem de liniaal mee als aanwijzer
Je hebt in mijn documenten de map staan met lessen Carin.
Klik op deze map zodat deze open gaat en maak een nieuwe map aan met de naam les2. (bij elke nieuw les maak je een nieuwe map aan in de map lessen Carin bv les 3, les4 enz enz).
Als je de materialen van de les download plaats deze dan in de map les2 en pak de materialen daarin uit.
1
Ga boven in je balk naar Bestand/Nieuw.
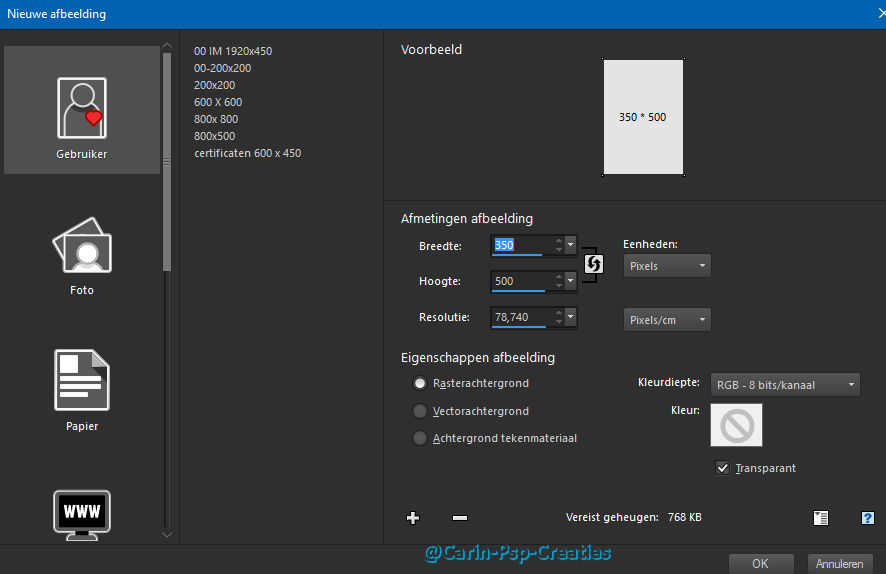
2
Aan de rechterkant zit je materialen (of wel je kleuren).
Deze wil ik veranderen in een andere kleur.
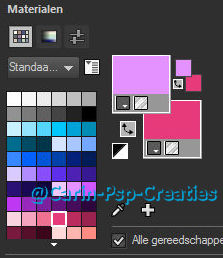
Ga eens met je muis of de bovenste roze kleur dan zie je de muis veranderen in een pipet.
Klik met links in de bovenste roze kleur dan opent het volgende scherm.
Ik wil dat de voorgrondkleur wit wordt bij het handje vul je dan het volgende in #ffffff.
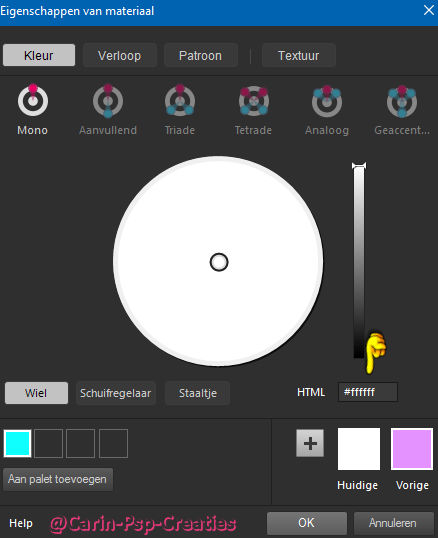
Nu wil ik de achtergrond kleur ook veranderen.
Ga met je muis over de donker roze kleur (de onderste) klik met links.
Vul dan net als daarnet de code van de kleur in #00a3d7.
Nu ziet het er zo uit.
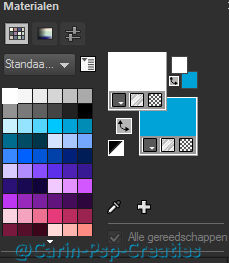
3
Gereedschap Vlakvulling(zit links aan de zijkant van je psp).
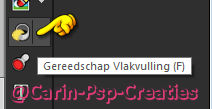
Klik nu 1x met je linkermuis in je afbeelding nu wordt deze gevuld met wit.
4
Ga boven in je balk naar Bestand/Openen
Zoek nu in je map les2 het plaatje SvB (154) Beauty.pspimage op.
Als je nu goed kijkt zie je dat er een blauwe balk boven de arm van de vrouw zit.

Klik hier met je rechtermuis op nu opent het volgende scherm.
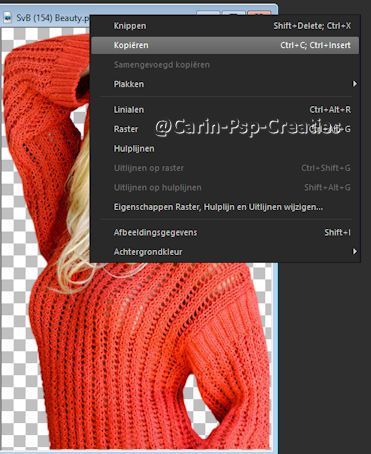
Klik op kopieren.
Ga nu naar je werkje die je net met wit gevuld hebt.
Klik ook hier met rechts op de blauwe balk.
Klik nu op plakken/ plakken als nieuwe laag.
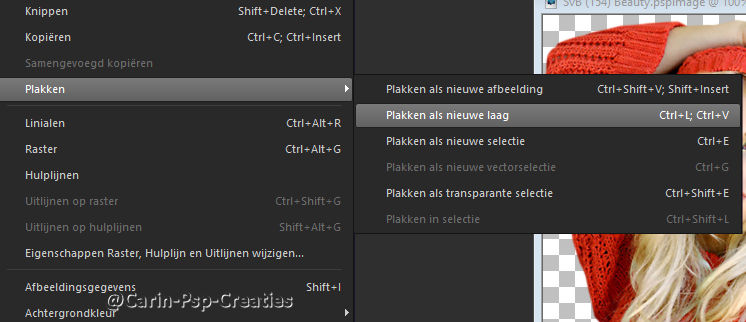
5
Nu zie je ook gelijk dat je plaatje wat je net erop geplakt hebt een beetje te groot is.
Dat gaan we ook veranderen.
Ga boven in je balk naar Afbeelding/Formaat wijzigen.
In les 1 hebben we het op pixels verkleint nu gaan we het op percentage doen.
Zet een bolletje in Op percentage.
En vul de rest in zoals hieronder.
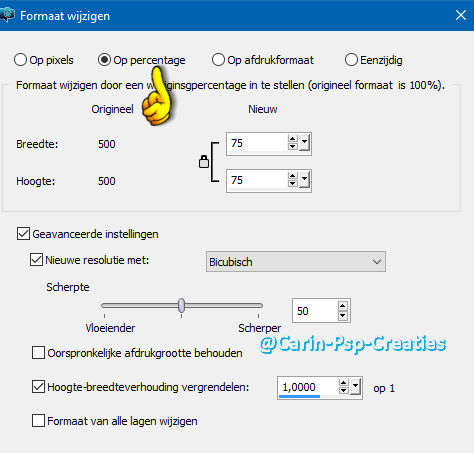
6
Wat je nu ziet is dat het plaatje verkleint is maar ik vind niet dat ze op een mooie plaats staat.
We gaan haar wat laten zakken.
Gereedschap Verplaatsen (zit links aan de zijkant van je psp).
Meestal staat hij al goed maar als je voor de eerste keer dit gereedschap gebruikt dan moet je net naast de dikke pijl klikken. (op dat kleine driehoekje) dan opent er een klein schermpje dan kies je voor verplaatsen.
(Zo heeft bijna elk gereedschap een klein driehoekje voor meerdere gereedschappen).
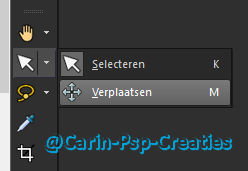
Zo heb je het gereedschap geselecteerd dan ga je nu naar je werkje.
Hou dan je linkermuisknop ingedrukt en verplaats dan de vrouw tegen de onderkant aan.
Voor het verplaatsen.

na het verplaatsen.

7
Dan gaan we nu net als in les1 er een randje omheen maken.
Ik kan je verklappen dat de kleuren al goed staan.
Ga boven in je balk naar Afbeelding/Randen toevoegen 4 pixels met je achtergrond kleur (blauw).
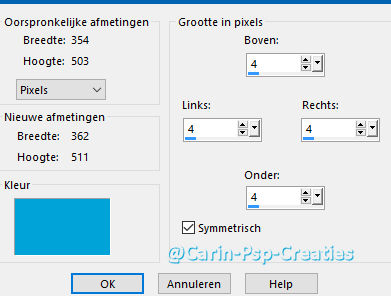
Als je het niet goed meer weet pak les1 er even bij.
8
Ga boven in je balk naar Afbeelding/Randen toevoegen 8 pixels met je voorgrond kleur (wit).
9
Ga boven in je balk naar Afbeelding/Randen toevoegen 16 pixels met je achtergrond kleur blauw).
10
Gereedschap/toverstaf (zit links aan de zijkant van je psp).
Meestal staat hij al goed maar als je voor de eerste keer dit gereedschap gebruikt dan moet je net naast het rechthoekje (op dat kleine driehoekje) drukken dan opent er een klein schermpje dan kies je voor Toverstaf.
(Zie je wat ik net al schreef heeft bijna elk gereedschap een klein driehoekje voor meerdere gereedschappen je gaat het vanzelf onthouden waar het zit of je weet de manier om een gereedschap op te zoeken).
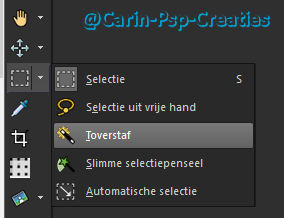
Bijna elk gereedschap kan ingesteld worden zo ook de toverstaf maar ja hoe doe je dat.
Het gaat om gedeelte met de gele rand erom heen. (rand heb ik gemaakt).
Zet bij jou de instellingen goed (ziet hij er anders uit gebruik dan ja ja daar is het weer het kleine driehoekje voor meerdere opties)

Ga nu met je toverstaf naar je werkje en klik met links in de buitenste blauwe rand.
Nu lijkt het net of er mieren lopen.
De rand is nu geselecteerd.

We gaan de rand wat opleuken.
11
Ga boven in je balk naar Effecten/3d effecten/afschuiningbinnen.
En zet de instellingen zoals aangegeven vergeet natuurlijk niet om op ok te drukken.
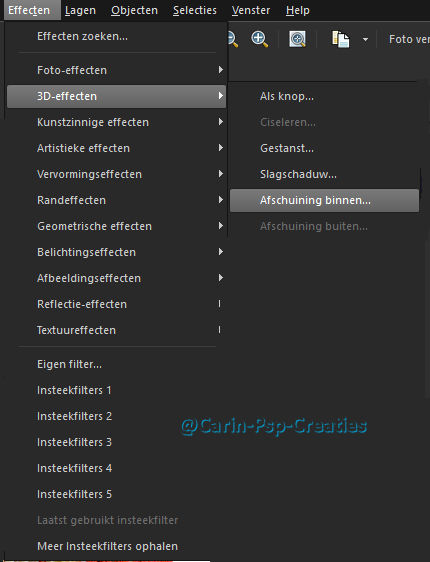
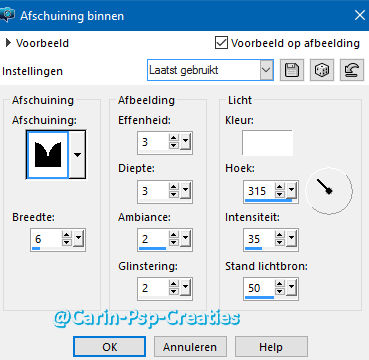
12
Ga boven in je balk naar Selecties/niets selecteren.
(Nu zijn de lopende miertjes verdwenen).
13
Ga boven in je balk naar Afbeelding/Randen toevoegen 4 pixels met je voorgrond kleur (wit).
14
Ga boven in je balk naar Afbeelding/Randen toevoegen 1 pixels met je voorgrond kleur (blauw).
Plaats je watermerk op je werk (of ergens klein je naam of initialen).
15
Nu gaan we dit werkje opslaan.
Boven in de balk zie links boven JPG staan.

Klik op jpg.
Dan opent zich een scherm zet het zoals hieronder en klik op ok.
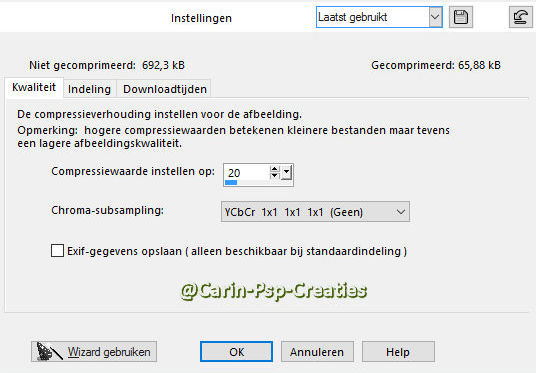
Er komt weer een scherm zoek nu eerst je map les2 op.
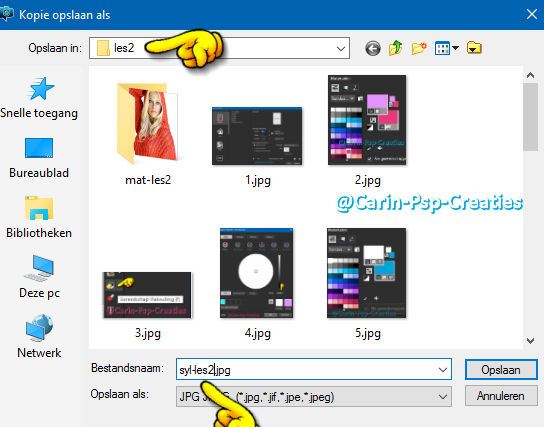
Geef je werkje dan de naam syl-les2.jpg.
Ik hoop dat het een leerzaam lesje was.
3-7-2016
Carin
Mochten mijn lessen op andere lessen lijken dan rust dit op toeval.
Al de tutorials zijn door mij bedacht en geschreven.
Niets van mijn lessen mag worden uitgegeven als eigen werk.
Copyright geldt ook voor de materialen die voor deze lessen zijn gebruikt, laat de bestandsnamen en watermerken van de makers van de tubes intact mochten er onverhoopt en tube bij zitten waarvan de maker niet bekent is en de maker ziet hem toevallig wil je mij dan een seintje geven zodat we alsnog credit voor de tubes kunnen geven.
***Respecteer elkaars werk.***
Vind je het leuk om mijn lessen te linken vraag even toestemming of heb je een vraag,
stuur me dan even een Email vergeet niet een link van je club of groep erbij te zetten.
Ik hoop dat je veel plezier zult hebben met het maken van de les.
Carin-Psp-Creaties

